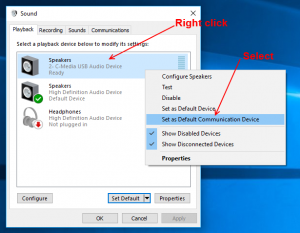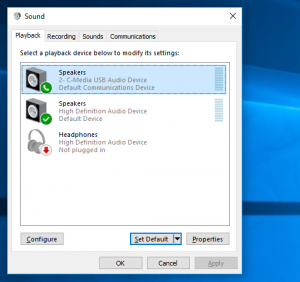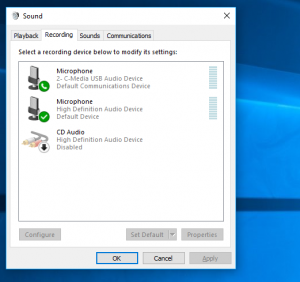Since the new Skype 8 for Windows does not have a public API, we implemented our own engine for working with it. All features are supported, only one additional configuration step is needed. This step is required if user’s PC has multiple audio devices.
The most common case is using a USB headset for making Skype calls. If you are using a USB headset, you need to set it as “Default Communication Device” on Windows and set it selected in Skype Audio settings. Below are the steps you need to perform to configure.
1. Setting up USB headset as “Default Communication Device” for Windows
Check that headset is plugged into PC. Right-click the speaker icon in the notification area and select “Open Sound settings”
The Sound settings panel appears. Scroll down to the “Related Settings” section and click to “Sound Control Panel”.
The Sound Control Panel dialog appears. In the picture below, there are two playback devices in the system. “High Definition Audio Device” is embedded audio device, “C-Media USB Audio Device” – USB headset. Set the USB headset as the default communication device.
Upon doing so a green phone icon will appear next to it. The final setup should resemble the image below.
The same settings should be done for the “Recording” tab. The final setup should resemble the image below.
2. Check Amolto audio settings.
Open Amolto Option form, navigate to “Audio Device” tab and check synchronisation option.
3. Check Skype for Windows audio settings.
Open Skype for Windows and click on “User profile” picture.
In User Profile window click on “Settings”.
Check Audio settings for Speakers and Microphone. These settings must be set to “Default communication device“.
After all the settings are done, all audio calls placed over Skype–will use the communication device instead of your normal device. This allows you to use your computer’s speakers for normal audio while the audio from a voice call is played on your headset. You can now leave USB headset plugged in, and only use it when speaking to someone on Skype or attending an online presentation.
Amolto will also always correctly determine the active Communication Device of Skype for Windows 10. You can test your recording system by making several test calls to special Skype contact echo123 and check recordings
Amolto Team